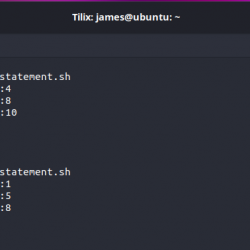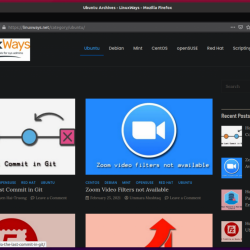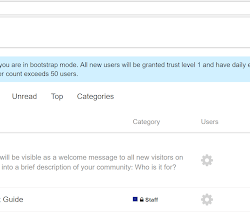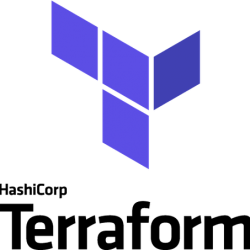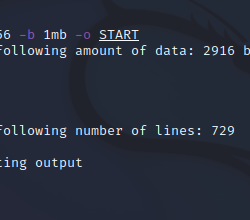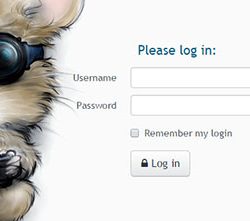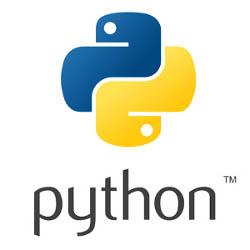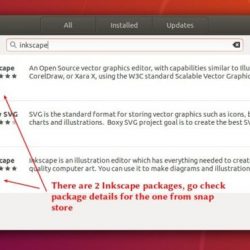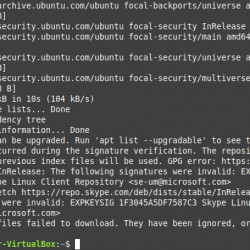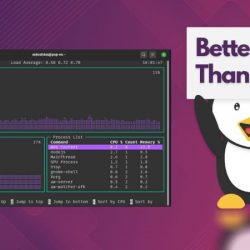在本教程中,我们将向您展示如何在 Ubuntu 22.04 LTS 上安装 VMware Workstation Pro。 对于那些不知道的人,VMware Workstation 是一种广泛使用的虚拟化软件,它允许用户运行多个 x86 或 x86-64 虚拟机。 使用像 VMware 这样的虚拟机应用程序,您可以在当前操作系统中运行另一个操作系统。 每个虚拟机都运行一个隔离的操作系统环境,包括 Windows 或 Linux 变体,并使用您的系统处理器和内存的一部分。
本文假设您至少具备 Linux 的基本知识,知道如何使用 shell,最重要的是,您将网站托管在自己的 VPS 上。 安装非常简单,假设您在 root 帐户下运行,如果不是,您可能需要添加 ‘sudo‘ 到命令以获取 root 权限。 我将向您展示在 Ubuntu 22.04 (Jammy Jellyfish) 上逐步安装 VMware Workstation Pro 虚拟化。 对于 Ubuntu 22.04 和任何其他基于 Debian 的发行版,如 Linux Mint,您可以按照相同的说明进行操作。
先决条件
- 运行以下操作系统之一的服务器:Ubuntu 22.04、20.04 和任何其他基于 Debian 的发行版,如 Linux Mint。
- 建议您使用全新的操作系统安装来防止任何潜在问题。
- 对服务器的 SSH 访问(或者如果您在桌面上,则只需打开终端)。
- 一个
non-root sudo user或访问root user. 我们建议充当non-root sudo user,但是,如果您在充当 root 时不小心,可能会损害您的系统。
在 Ubuntu 22.04 LTS Jammy Jellyfish 上安装 VMware Workstation Pro
步骤 1. 首先,通过运行以下命令确保所有系统包都是最新的 apt 终端中的命令。
sudo apt update sudo apt upgrade sudo apt install gcc build-essential
步骤 2. 在 Ubuntu 22.04 上安装 VMware Workstation Pro。
默认情况下,VMware 在 Ubuntu 22.04 基础存储库中不可用。 现在运行以下命令 下载适用于 Linux 的 VMware 工作站专业版捆绑包 到您的 Ubuntu 系统:
wget https://download3.vmware.com/software/WKST-1623-LX-New/VMware-Workstation-Full-16.2.3-19376536.x86_64.bundle
接下来,更改权限以使文件可执行:
sudo chmod 700 VMware-Workstation-Full-*.bundle
然后,使用以下命令运行 VMware Workstation 安装程序:
sudo ./VMware-Workstation-Full-*.bundle
输出:
Extracting VMware Installer...done. Installing VMware Workstation 16.2.3 Configuring... [######################################################################] 100% Installation was successful.
初始安装完成后,您将需要一些额外的内核模块,可以通过执行以下命令来安装它们:
sudo vmware-modconfig --console --install-all
步骤 3. 在 Ubuntu 22.04 上访问 VMware Workstation Pro。
安装成功后,在桌面上运行以下路径打开路径: Activities -> Show Applications -> VMware 或使用如下所示的命令通过终端启动它:
vmware
在开始使用 VMware 创建虚拟机之前,您首先需要进行配置设置:
- 选择我接受许可协议中的条款,然后单击 VMware Workstation – 最终用户许可协议上的下一步。
- 选择我接受许可协议中的条款,然后在适用于 Linux 的 VMware OVF Tool 组件 – 最终用户许可协议上单击下一步。
- 选择 VMware 是否可以在启动时检查产品更新,然后单击下一步。
- 决定是否加入 VMware 客户体验改善计划 (CEIP),然后单击下一步。
- Enter 下方框中的许可证密钥 我有 VMware Workstation 的许可证密钥或试用 VMware Workstation 16 30 天。 单击完成继续。
- 您可能需要输入帐户密码才能完成设置。
恭喜! 您已成功安装 VMware。 感谢您使用本教程在 Ubuntu 22.04 LTS Jammy Jellyfish 系统上安装 VMware Workstation Pro 虚拟机。 如需更多帮助或有用信息,我们建议您查看 VMware 官方网站.